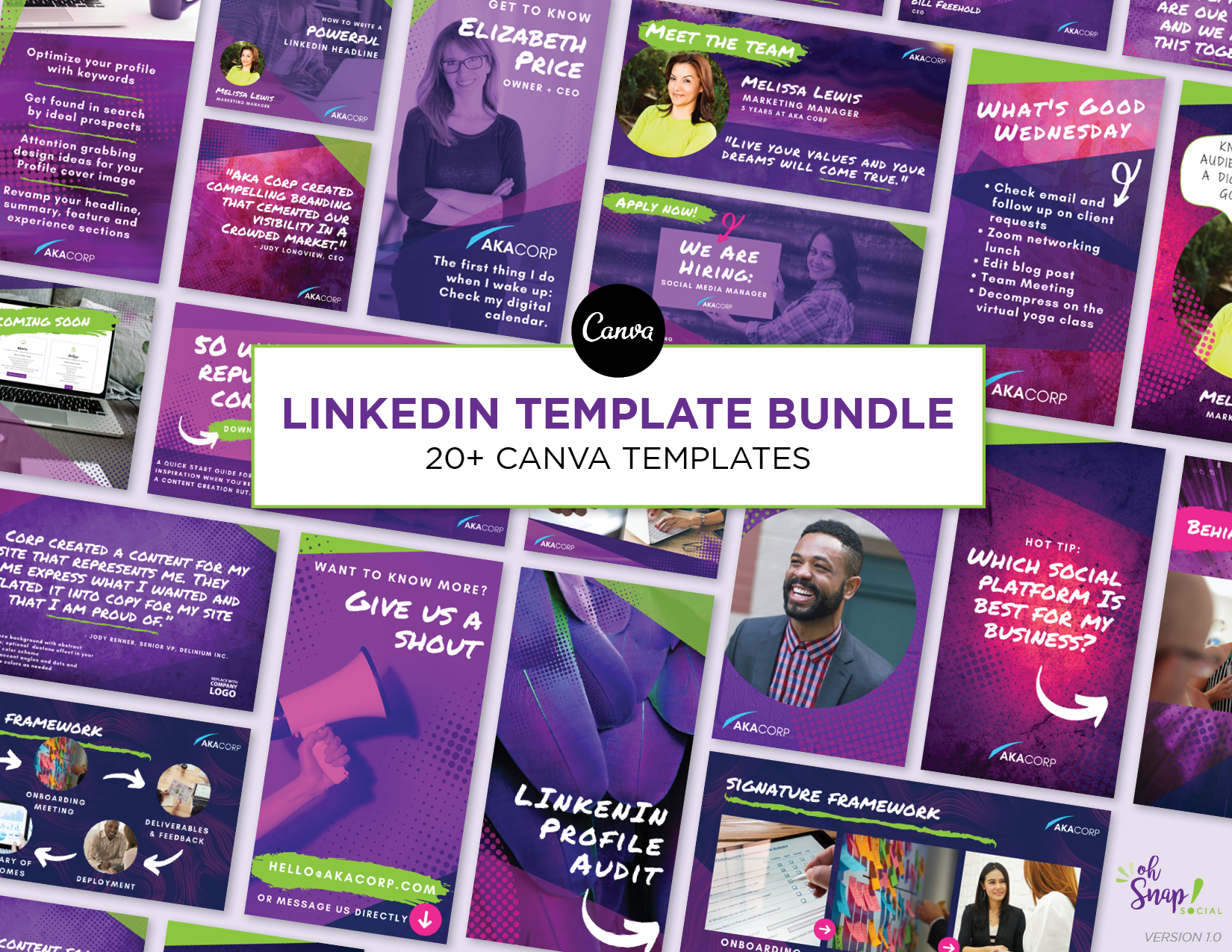If you’re running a business, social media is an important tool in your marketing arsenal. But sometimes it can be hard to find the time to create everything yourself, or having to deal with the frustrating learning curve that comes with complicated tools like Photoshop and Illustrator. That’s why we love Canva! Canva is a free graphic design software and video editor that anyone can use to create eye-catching graphics and videos for their brand!
In this blog post, we’ll go over 3 quick and dirty hacks that will help you market your business in just seconds using Canva.
Hack #1: Raise the Brand Awareness Bar
Tired of having your brand’s logo fade into the background of your social media graphics and images? Here’s how to transform your logo from full color to white or black without being a graphic designer.
As a team of social media managers, we are always requesting brand elements including hexadecimal colors, logos, and fonts! Why? Because we want to ensure your social media content continues to build brand awareness and be consistent across your company’s entire digital landscape.
But sometimes…clients don’t have access to all the files we need.
Quick #smallbusinessowner tip: Always request the .png, .eps, .jpg versions of your logos in full color, black, white, and grayscale. A good graphic designer and branding professional will already know to do this.
Here’s a quick hack we use to change a full-color logo to white OR black when setting up our client’s design templates:
- First, upload the existing color logo in .png format to your Canva library. This file format means your logo should have a transparent background allowing it to be placed within your designs seamlessly.
- Drag and drop the logo to a blank design
- With the logo selected (meaning it has the corner anchor points active), click Edit Image in the design menu bar.\
- Then, on the far left menu that appears, find and select Duotone.
- Click on one of the selections (color doesn’t matter) and click again inside the selection to pull up the color details and editing sliders.
- Change both the shadows and highlights to white, which will then change the logo’s color to all white in real-time.
#Hack 2: Save Time, Work Smarter
Carousel posts on Instagram allow you to share up to 10 photos or videos that can be viewed by swiping or tapping left. By adding multiple images to a single post gives your content more opportunity to show up on someone’s feed and therefore your engagement rate tends to increase when using Carousels versus a standard single post or video post. According to a recent study where they examined over 22 million Instagram posts, of which nearly 3 million were carousels, they found Carousels have an average engagement rate per post of 1.92%, compared to 1.74% for images and 1.45% for videos. The engagement rate per post goes over 2% when all 10 carousel slides are used.
To save time creating these posts – think about repurposing first. We like to take website copy, blog posts and video transcriptions and pull out key elements and turn them into captivating carousels that share a quick tip, give a more detailed insight, or simply tell a story.
To create a carousel quickly, here’s what we do:
- First, start with a template from the build-in template library in Canva or craft one from scratch
- Click the duplication icon multiple times to create multiple “slides” from the first one.
- Copy and paste the content
- Swap out the colors
- Share the slide number in one of the corners (almost like a progress bar for your audience)
- Always end your carousel with a call-to-action! Need ideas? We got you covered.
Pro Tip: You can also export this carousel post into a .mp4 video file and upload it directly to LinkedIn, Facebook and Pinterest. I would save longer form videos for YouTube!
Hack #3: Use Brand Images Like a Boss!
Many small business owners and solopreneurs have headshots and brand images to use in their marketing materials from digital to print. But sometimes the background in those shots can get in the way especially when you’re trying to create custom quote cards, carousels or other inspiring content for your social media platforms. This is why we ADORE the “remove background” tool within Canva. It allows you in just one click, eliminate the background of your headshots, selfies, and brand images that star Y-O-U.
Even better? This hack allows you to give brand images that you spent good money on infinite shelf life. (You already know I’m all about repurposing content in 50+ ways!)
Here’s how!
- To do this, first, make sure your favorite photos of yourself or other team members are uploaded into your Canva library.
- From there, drag and drop the image onto a blank design.
- Keeping the image selected, click Edit Image in the top menu bar
- Click “Remove Background” on the lefthand menu column
- Wait for Canva to do its thing
- Poof! Background gone!
- Change the background color (and unlimited amount of times), add your inspiring quote and voila!
A skill once reserved for the fancy pants Photoshop artists can now be done in just 1 click on Canva — super powerful!
Want a shortcut to scroll-stopping templates to get you a headstart? We’ve built professional LinkedIn templates (though they can be used for other platforms if you wish!) with the business owner and executive in mind! Get your downloadable, customizable and EASY-TO-USE templates right here!